Feeling buried under deadlines and to-dos? Juggling tasks and managing updates across scattered tools is exhausting. I know the struggle—I’ve been there. Over the years, I’ve used ClickUp for everything from managing my own business to crafting and implementing customized workflows for clients across industries. Whether it’s marketing agencies, tech startups, or creative freelancers, ClickUp has always been the solution powering their business operations.
ClickUp pulls everything together. Projects, clients, your entire workflow—all in one spot. It’s built to take the chaos out of your day.
In this guide, you’ll learn how to use ClickUp to tackles the toughest work challenges, real-world examples, and hacks you can use now. Ready? Let’s dive in.
Why ClickUp is a Game-Changer
What Makes ClickUp Unique
What makes ClickUp stand out? It’s not just another tool—it’s a full-blown productivity ecosystem. Think of ClickUp as the Swiss Army knife of project management. It pulls together tasks, documents, communication, and reporting into one platform. No more juggling apps or hunting for scattered files—ClickUp streamlines it all.
Here’s what makes ClickUp truly one of a kind:
- All-in-One Platform Approach: ClickUp integrates all the tools you rely on daily into one seamless space. Want to assign tasks, store project files, and communicate with the team all in one window? Done. According to its product features, it’s a toolset that scales with your needs.
- Customization That Feels Personal: Whether you’re setting up workflows in Kanban, Calendar, or simple to-do lists, ClickUp gives you control to adjust every feature. You can even customize statuses, dashboards, and task views. It’s like getting a tailor-made suit, but for your workspace.
- A User-Friendly Interface That Doesn’t Discriminate: Whether you’re tech-savvy or allergic to tools requiring constant tutorials, ClickUp is for you. It’s visually intuitive, meaning you’re able to quickly get things done rather than spending half an hour figuring out how to do them.
ClickUp’s customization and flexibility are what make it shine differently from competitors. Josh Spilker highlights that ClickUp not only supports every type of business size but also encourages you to manage workflows independently. You decide the complexities, ClickUp adapts.
How ClickUp Solves Common Pain Points
Let’s face it: workplace inefficiencies suck the life out of companies. Whether it’s missed deadlines, communication silos, or accountability woes, we’ve all been left wondering what went wrong. Fortunately, ClickUp tackles these issues head-on with practical solutions.
1. Task Management Inefficiencies
Ever tried to peel a potato with a spoon? That’s what managing messy tasks feels like in most systems. ClickUp simplifies this with robust task management tools, letting you organize tasks by priority, deadline, or even category.
Their hierarchy system is particularly helpful—breaking down workloads into manageable chunks like Spaces, Folders, and Tasks. This ensures nothing gets lost in the shuffle.
2. Poor Team Collaboration
How many times have we heard, “I thought you were doing that”? ClickUp practically eliminates these mix-ups. With real-time comment threads, assigned subtasks, and even automation reminders, team alignment has never been easier. And if you miss Slack notifications like I do? Don’t sweat it—ClickUp integrates seamlessly with other communication platforms already in use in your workplace.
3. Lack of Accountability
When there’s no clear ownership of a task, finger-pointing becomes the norm. ClickUp flips the table on this problem with tools that show exactly who’s responsible for what. The added layers of transparency, like time tracking and status updates, ensure no one is left guessing.
Getting Started with ClickUp
ClickUp might seem a bit overwhelming when you first dive in, but trust me, it’s all about getting comfortable with its structure and tools. Before you know it, you’ll be building workflows like a pro! Let’s break it down step by step so you can hit the ground running.
Setting Up Your Account and Workspace
The first step to mastering ClickUp is getting yourself set up and ready to roll. Signing up is straightforward, but there are a few things you’ll want to keep in mind to make sure you’re starting on the right note.
- Create Your Account
If you’re brand-new to ClickUp, head over to the ClickUp onboarding page to set up your free account in just a few clicks. You’ll just need your email address, and once you confirm it, you can jump into building your Workspace. - Configure Your Workspace
Your Workspace is the heart of your ClickUp setup. It’s where all your projects and tasks will live. If you’re unsure where to start, ClickUp makes it easy with walkthroughs during the setup process. Check out this step-by-step guide on Workspace creation to customize your initial settings based on your needs. - Get Familiar with the Interface
Before customizing further, spend some time clicking around. The homepage gives you an overview of everything happening in your account. Think of it like your dashboard—it’ll quickly become your mission control. Bonus tip? Customize it with widgets that matter most to you, like priority tasks or team updates. - Sync Your Tools
ClickUp plays well with other apps, from Slack to Google Drive. If you’re already using some of these tools, connecting them will supercharge your productivity. Not sure what integrates? Start exploring options directly within the ClickUp integrations tab or through their detailed setup resources.
Getting your basics in order might take 10–15 minutes, max. Once you’ve got your account set up, it’s time to start building workflows.
Understanding ClickUp’s Hierarchy
ClickUp’s secret sauce lies in its hierarchy. Wrap your head around this, and everything else will start to make sense. It helps you organize your work into neat little “levels,” making it easier to keep tabs on what matters most without tearing your hair out.
Here’s how it breaks down:
- Workspaces: Think of this as the overarching umbrella for everything. Companies or individuals often have just one Workspace, but you can create more if needed.
- Spaces: Spaces are like different departments or big categories in your work life. Whether it’s marketing projects, client work, or personal to-dos, Spaces keep things siloed but organized.
- Folders: Inside each Space, you’ve got Folders. These work great for grouping projects together. For instance, in a marketing Space, you might have Folders for campaigns, social media strategies, and email outreach.
- Lists: Beneath Folders (or directly within Spaces if you’re skipping Folders), you can add Lists. Lists hold your tasks and are more targeted. Create Lists based on specific goals, like “Q4 Ad Campaign” or “Website Redesign.”
- Tasks and Subtasks: Finally, the nitty-gritty—Tasks are the core of what you’ll actually be working on. Break down major tasks even further using Subtasks for more detailed management.
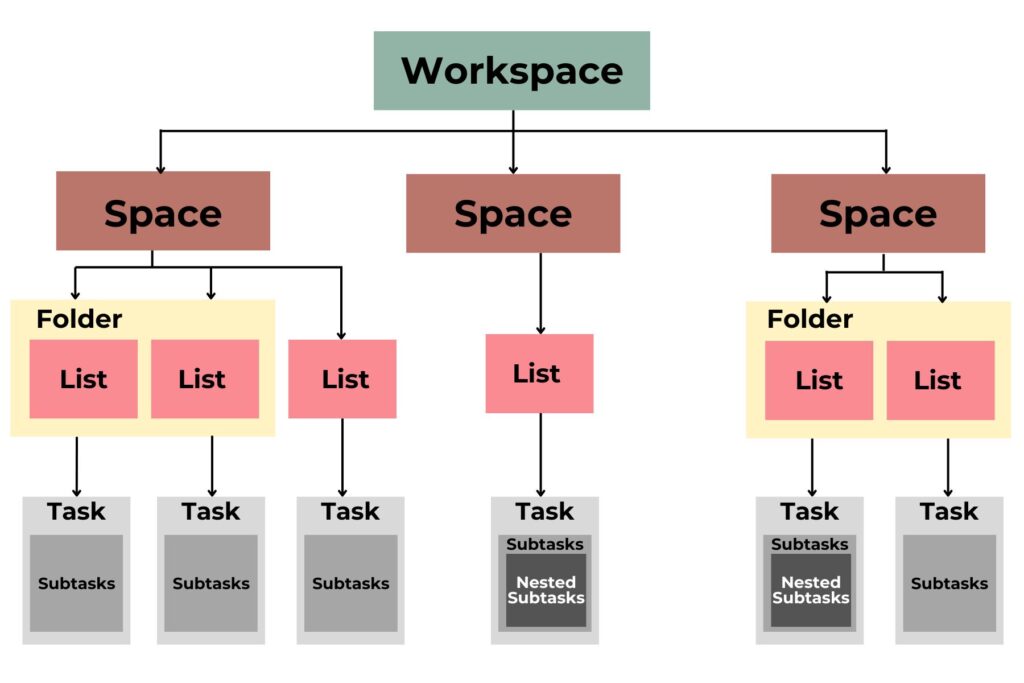
If you’re feeling a bit lost, this intro to the hierarchy explains all the terms in more detail and how they work together. Trust me, once you’ve created a couple of Spaces and Lists, it’ll click (pun intended!).
Why It’s So Powerful
The hierarchy is what makes ClickUp super flexible. You don’t have to stick with one way of working. Do you work better with high-level overviews? Focus on Spaces/Folders. Love fine-tuning details? Spend time on tasks and subtasks. You get to decide how detailed or broad your organization is!
Real-World Example
Imagine you’re a course creator. You set up a Workspace for your business and create a Space called “Online Courses.” Inside that Space, you organize Folders by each course you offer, like “Instagram Marketing 101” or “Personal Finance Basics.” In each Folder, you build Lists for important tasks, such as “Lesson Planning” or “Course Launch.” Each Task represents a big step, like “Record Videos” or “Write Workbook Content.” Subtasks break it down further, like “Edit Lesson 1 Video” or “Design PDF Template.”
This level of organization means fewer dropped balls and a much clearer picture of what’s happening at any level of your work.
Key Features and How to Use Them
Mastering Tasks and Subtasks
Tasks and subtasks are the bread and butter of ClickUp. They’re like the building blocks of your workflow, and mastering them is essential if you want things to run smoothly. The beauty is in the hierarchy: tasks keep your larger goals organized, while subtasks break them down into bite-sized, actionable pieces.
- Why it works: Building a sales page can feel overwhelming, right? But breaking it into steps makes it manageable. Start with “Write the Headline,” then move to “Create Product Descriptions,” and “Add Testimonials.” Suddenly, it’s not so intimidating.
How to use them effectively: Use subtasks for anything that can be logically broken down further. And don’t forget to assign each subtask to the right person (or yourself) to ensure accountability. Plus, use features like dependencies to clarify the order of operations; this prevents roadblocks caused by starting something too soon.
For additional support on making the most of subtasks, check out ClickUp’s tutorial on managing subtasks.
Exploring Views: List, Board, Calendar, and Gantt
ClickUp’s versatility largely comes from its multiple view options. Whether you’re a visual thinker or prefer lists, there’s something here for everyone. Each view shifts your focus, letting you tackle projects from different angles.
- List View: Perfect for those who like a traditional to-do list format. It’s straightforward and ideal for managing priorities and deadlines.
- Board View: This Kanban-style layout allows you to visualize your workflow. It’s great for tracking the progress of tasks across different stages. For example, it’s gold for content calendars—just drag tasks through columns from “Idea” to “Published.”
- Calendar View: A must-have for scheduling. Use this to manage deadlines, meetings, and events at a glance. It works wonders for coordinating team timelines.
- Gantt View: Think of this as your bird’s-eye view of the project—highlighting dependencies and timelines. If your project involves juggling multiple moving parts, seeing the entire picture all at once is invaluable.
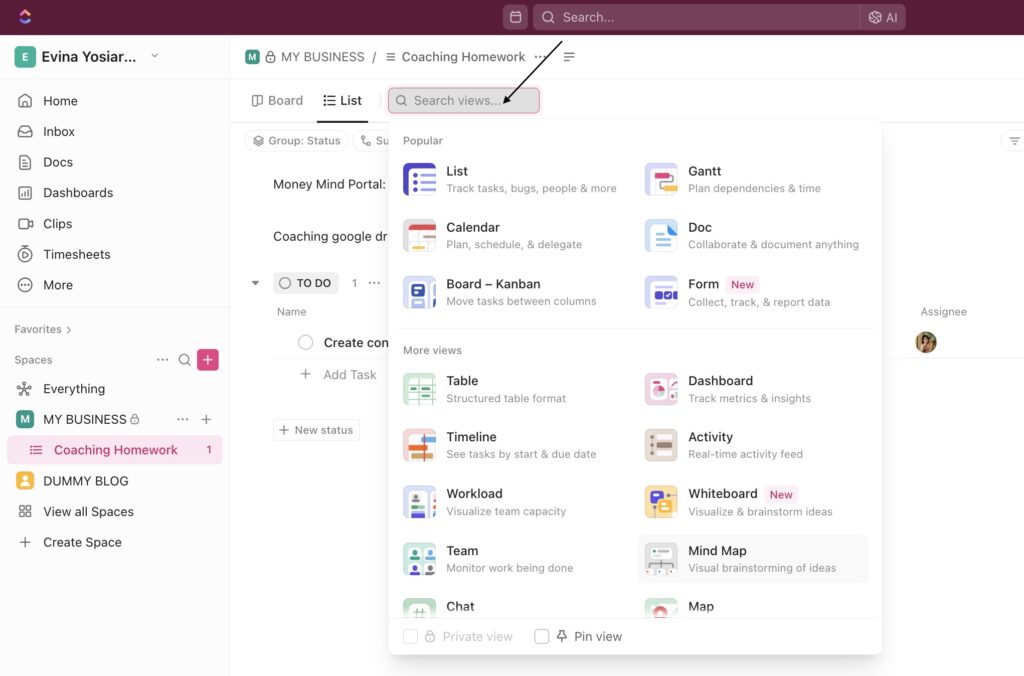
Want a deeper breakdown of these views and when to use them? Check out this helpful comparison guide.
Leveraging Docs and Templates
ClickUp isn’t just about task tracking; it’s also a hub for documentation. Whether you need a project outline, meeting notes, or brainstorming space, ClickUp Docs has you covered. When paired with templates, the Docs feature can save you hours of setup time.
- Creating Docs: ClickUp Docs work like a built-in word processor. The best part? You can hyperlink tasks directly within a Doc, streamlining your work connections. Use Docs for collaborative writing, like developing a campaign strategy where everyone pitches in ideas.
- Using Templates: ClickUp offers pre-made templates for just about everything—meeting agendas, client proposals, process documents, and beyond. Need a starting point? Browse the ClickUp Template Center for inspiration.
Pro tip: Save repetitive workflows as templates to reuse later. Once you start using templates, you’ll wonder how you ever managed without them.
Time Tracking for Better Productivity
Time tracking is one of those features where, once you start using it, you’ll wonder how you ever worked without it. This tool allows you to see exactly how much time you’re spending on tasks, helping you monitor productivity and flag inefficiencies.
- Why it’s useful: Ever finish your day and think, “Where did the time go?” Time tracking adds visibility. You can track your time on a task, set estimates, and even identify if you’re spending too much on unimportant work.
How it works: Start by enabling time tracking in your Workspace settings. Then, for each task, you can manually log your hours or start a timer directly within ClickUp. You’ll love the accuracy if your job requires reporting billable hours.
For a detailed walkthrough, you can visit ClickUp’s intro to time tracking.
Integrations to Extend ClickUp’s Capabilities
The truth is, no single platform can do it all, but ClickUp comes close—especially when you factor in its robust integrations. By connecting with tools you’re already using, ClickUp becomes even more powerful.
Some of the most popular integrations include:
- Slack: Receive ClickUp notifications in your Slack channels. Whether it’s task updates or comments, you’ll stay in the loop without hopping between apps.
- Google Drive: Attach your files, folders, and documents directly to tasks. Sharing and accessing important info has never been easier.
Zapier: Automate repetitive tasks and sync ClickUp with hundreds of external tools, from CRM systems to time-trackers.
Integrations simplify your workflow by centralizing information and reducing the need to switch between platforms. If automations and integrations are calling your name, this guide on top ClickUp integrations will get you started.
Best Practices for Organizing Your ClickUp Workspace
Setting up your ClickUp Workspace isn’t just about neat folders—it’s about creating a system that works for you. A good setup helps you stay organized, manage tasks easily, and even automate simple tasks.
How to Create Efficient Workflows
Building a workflow in ClickUp is like designing a roadmap to success. You want to make sure everyone knows where they’re going and how to get there without taking unnecessary detours.
Step 1: Define Your Goals
Start by clarifying what you aim to achieve. Are you managing a product launch? Tracking client deliverables? Your objectives will shape the hierarchy you create. For instance, ClickUp’s Project Hierarchy Guide emphasizes how organizing teams and breaking down work into Spaces, Folders, and Lists makes it easier to stay on track.
Step 2: Map Out Processes
In my previous post, I talked about how mapping out processes—what I call visual workflows—makes things easier to manage. It keeps you organized and helps you see the big picture quickly. This can save time and prevent mistakes.
Think through the steps each project needs. For example, in a marketing campaign, you might start with brainstorming, create content next, and finish by launching. Assign these steps to folders or lists for a clear workflow.
Step 3: Leverage Custom Statuses
Use customized task statuses to reflect your processes. Forget the generic “Done” or “In Progress” statuses; create something descriptive like “Drafting,” “Review Pending,” or “Awaiting Approval.” It’s an easy tweak that adds clarity and avoids bottlenecks.
Step 4: Assign Clear Ownership
Nothing kills workflow momentum like unclear responsibilities. Assign all tasks (or subtasks) to a specific person ASAP. Adding due dates and priority levels makes tasks actionable and ensures they don’t hang out in limbo.
Step 5: Regularly Review and Adjust
Treat workflows as living systems. Are there steps that always seem redundant? Are your statuses confusing? Gather feedback and tweak your workflows to keep them relevant. Even power users suggest revisiting your Workspace setup quarterly to maintain peak efficiency—as discussed here.
Tips for Better Task and Team Management
When it comes to task and team management, ClickUp really shines. Here are some practical tips to make sure your Workspace works as hard as your team does:
- Centralize Communication
Instead of jumping between email, Slack, or other messaging tools, use ClickUp comment threads for task-specific discussions. This keeps relevant information in one place. - Delegate Like a Boss
Clearly outline who’s responsible for each piece of the puzzle. For instance, if you’re executing a multi-stage project like website redesign, assign separate tasks for design mockups, copywriting, and coding. Don’t forget to tag people in comments to nudge them when needed. - Track Team Progress
Keep an eye on your team’s workload and productivity with Dashboard widgets (e.g., task trends, completed tasks, or time spent). These visual cues ensure no one’s overloaded, while also tracking overall team achievements. - Encourage Collaboration Through Custom Views
Make sure everyone sees what’s relevant to them. Developers might need a Kanban-style board view, while account managers might prefer the calendar view. Cater to individual preferences without complicating the system. - Celebrate Wins
A little positivity goes a long way. Use ClickUp’s milestone features to mark big achievements and keep morale high across the team.
Unsure how to keep everyone motivated and aligned? The ClickUp community often shares practical organization tips, like this Reddit discussion on Workspace structure.
Advanced ClickUp Strategies for Maximum Efficiency
ClickUp isn’t just about managing tasks— it’s about maximizing efficiency and letting technology do the heavy lifting for you. Let’s explore some strategies to help you unlock ClickUp’s full potential and supercharge your productivity.
Harnessing Automations: Save Time with Workflows
Let’s face it—repetitive tasks are nobody’s favorite. They eat away at your time and leave you less energy to focus on high-impact work. This is where ClickUp’s automations come in handy. Think of them as your personal assistant that handles the grunt work.
Automating with ClickUp
ClickUp allows you to build custom automations directly within the platform. For instance:
- Set Recurring Tasks: Do you have weekly one-on-ones or monthly reports you never want to miss? Automations can schedule these tasks at regular intervals so you never have to think about creating them manually.
- Automate Status Changes: Imagine moving a task from “In Review” to “Approved” without lifting a finger—just set conditions (like a comment addition or an approval checkbox), and ClickUp will handle the rest.
- Trigger Notifications: Notify team members when specific actions, such as task completions or priority changes, occur. Never worry about someone missing an update again.
The best part? You don’t need to be a tech genius to set them up. It’s all as simple as choosing triggers and actions.
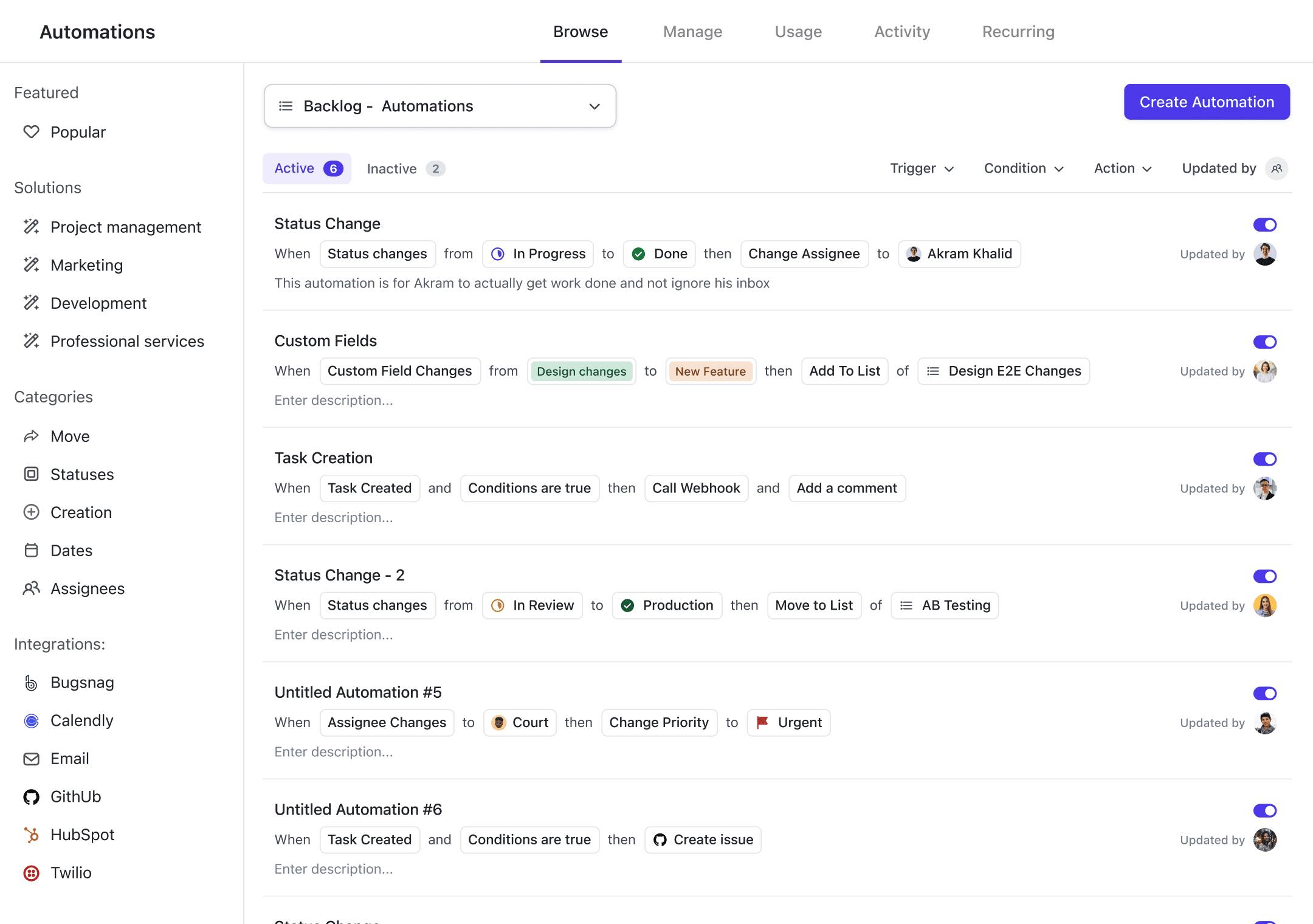
Beyond ClickUp: Using Zapier to Expand Automation
Want to integrate with external apps? Tools like Zapier supercharge automation by connecting ClickUp to countless platforms. If you use ClickUp as a CRM, Zapier can make your life so much easier. For example, when someone signs up through your email marketing platform, Zapier can automatically create a task in ClickUp to record that person and assign someone to handle their onboarding. It’s an effortless way to keep things moving without missing any details.
The possibilities are endless, but if you’re pressed for time, here’s a solid starting point: 7 Business Processes to Automate Today. Automating processes might sound intimidating, but once set up, they’ll lighten your workload significantly.
Using Dashboards to Track Team Performance
Keeping track of how your team is doing shouldn’t feel like herding cats. ClickUp Dashboards provide a visual way to monitor performance and project progress in real-time, all while tailoring the data to your specific needs.
Here’s why they’re invaluable for managers and team leads:
- Visual Clarity: Create widgets that display the metrics that matter most—task completion rates, time tracked, or even individual workload capacity.
- Customize Your Data: With a wide range of widgets to choose from, you can build dashboards tailored to your preferences. Whether it’s a pie chart tracking project statuses or a calendar view of upcoming deadlines, Dashboards adapt to your workflow.
- Instant Insights: Quickly spot bottlenecks or lagging tasks so you can step in before a small concern becomes a full-blown issue.
Bonus? Dashboards encourage transparency—your team can see what everyone’s working on. Ready to build smarter dashboards? Start with ClickUp’s dashboard tools to take productivity to the next level.
How to Leverage ClickUp Brain for AI-Powered Productivity
AI might sound intimidating, but trust me, integrating it into your workflow isn’t. ClickUp Brain, ClickUp’s AI-powered tool, was designed to help you work smarter, not harder. Think of it as an extra brain for planning, analyzing, and managing your tasks.
Here’s how it helps you win at productivity:
- Task Prioritization: ClickUp Brain looks at your workload and provides suggestions on what to tackle first. If you struggle with figuring out where to start, this feature is like having a compass in a maze.
- Automation on Steroids: From summarizing meeting notes to identifying repetitive patterns in your work, ClickUp Brain lightens your mental load. It’s like giving your automations a thinking cap.
- Smart Insights: Gain clarity on trends and behavior, helping you make data-backed decisions. It’s great for larger teams where individual progress can get lost in the shuffle.
That said, there are limitations. Full functionality may require a premium plan, and some users mention a slight learning curve when first implementing the feature. Don’t let that deter you—it’s worth the effort. For more details, check out ClickUp Brain AI and elevate your everyday.
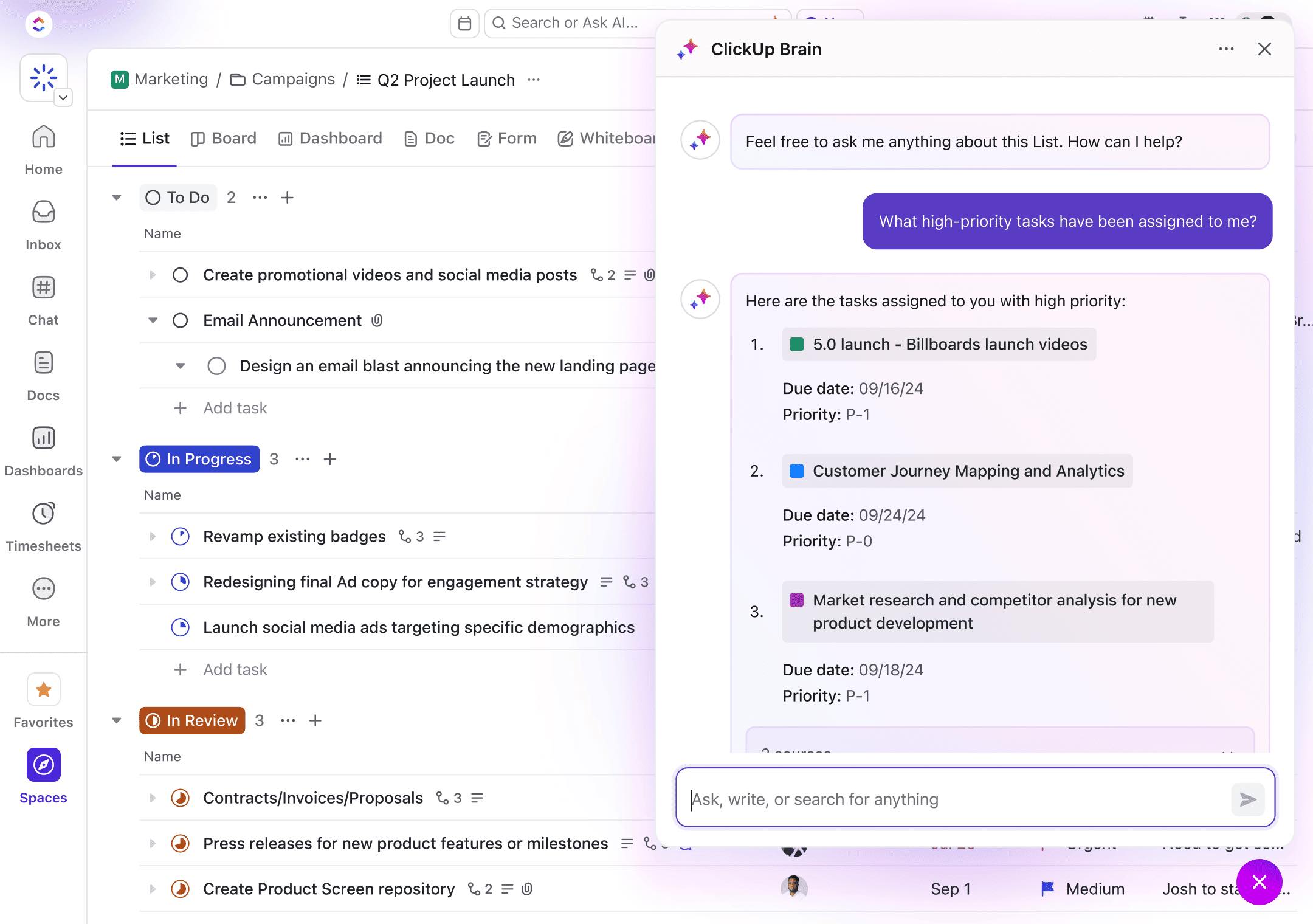
Common ClickUp Mistakes (and How to Avoid Them)
Using ClickUp can be a blessing and a headache. It’s powerful, but too many features can get overwhelming fast. Ever set up workflows and end up buried in tasks, automations, and alerts? You’re not alone. Here are common ClickUp mistakes and how to avoid them.
Avoiding Overcomplicated Workflows
ClickUp’s flexibility is one of its greatest strengths, but it can also be its downfall if you let things get too complex. Think of it like building a Rube Goldberg machine for a simple task—sure, it’s fun, but it’s not efficient. Overcomplicated workflows do more harm than good, and they often leave you (and your team) frustrated.
Why This Happens:
Many of us get excited and over-design our ClickUp setup, adding extra layers, custom fields, and automations that nobody asked for. What starts as a way to simplify work can morph into a confusing maze of statuses, folders, and sub-tasks.
How to Avoid It:
- Start Small: Begin with simple workflows that focus on your current needs. Once you’ve mastered the basics, gradually add customizations.
- Limit Layers: Avoid creating endless hierarchies. A clean Space > Folder > List > Task setup is often more than enough for 90% of projects.
- Reevaluate Regularly: Audit your current workflows every couple of months. Eliminate what’s not being used. For instance, if custom statuses like “Paused,” “Awaiting Feedback,” and “For Review” confuse the team, condense them into fewer options.
Still not sure where to start? Check out these examples of streamlined ClickUp workflows for inspiration. Less really is more when it comes to keeping workflows functional.
Using Automation the Right Way
Raise your hand if you’ve ever set up an automation only to regret it later. Yeah, me too. Automations in ClickUp are amazing, but misuse can leave your team scratching their heads and manually undoing what’s been “automatically” done.
Why This Happens:
Enthusiasm, plain and simple. Automations are powerful, but they’re only helpful when they serve a specific purpose. Overzealous setups can lead to unintentional task shuffling or a flood of emails nobody wants.
How to Avoid Confusion:
- Clarify First: Before setting one up, ask yourself: What problem does this solve? If the answer isn’t clear, skip the automation.
- Test Small: Introduce automations to one project or workflow at a time. See how it works in practice.
- Stick to Essentials: Automate repetitive tasks like “move to next status when complete” or send reminders for overdue tasks. Leave more nuanced processes to human brains.
- Assign Responsibility: Designate someone as the “automation master” in your team to manage and fine-tune them.
ClickUp itself offers helpful guidelines. If you’re looking for safe, productive ways to use automation, this resource will guide you through avoiding common pitfalls.
Encouraging Effective Team Collaboration
Here’s something I see all the time: teams invest hours in setting up ClickUp, but they don’t actually use it to improve collaboration. The problem? Lack of communication—not just about tasks, but during the setup process itself. If your team isn’t bought in, even the best system won’t make a dent in productivity.
Common Collaboration Pitfalls:
- Notifications getting buried.
- Team members not using comments properly.
- Failing to centralize communication within ClickUp.
How to Fix It:
- Use Assignments Effectively: Assign every task to one person only. It avoids the “I thought you were handling that” issue we all dread.
- Comment on Tasks, Not Elsewhere: Keep discussions tied to tasks by using the comments section. This centralizes communication and reduces the need to hunt down info in Slack or email.
- Control Notifications: Encourage your team to adjust their notification settings. Default settings overwhelm users with alerts, leading them to tune out everything.
- Enable Integrations: Tools like Slack, Google Calendar, and Zoom can seamlessly connect with ClickUp to make collaboration easier. For example, integrations can generate ClickUp task links directly in your Slack threads, keeping updates organized.
Pro tip: Check out real-world examples of how teams foster collaboration using ClickUp in this guide to improving team productivity. It’s full of actionable advice tailored for different teams.
Conclusion
ClickUp simplifies your work. Manage projects, stay organized, and keep your team on track—all in one place. Its flexible, easy-to-use tools work for teams, entrepreneurs, and project managers alike.
Ready to work smarter? Sign up, explore, and start automating today. What will you simplify first?
Leave a Reply